Pushy Mouse Mac OS
The Software presented here is a small Mac Automation Utility. You do not need to know programming in order to use it. There is no need to have knowledge of complex scripting or anything else. This Mac Auto Clicker allows you to script Mouse Clicks. There are configurable Keyboard Shortcuts available in the software which can be of help when creating an automated script with selected Mouse Actions.
How To Download and Install Mac Auto Mouse Click
Bluetooth Wireless Mouse, Easy Switch to 3 Device, Vssoplor Rechargeable Type C Mouse Compatible with MacBook, Laptop, Windows Mac OS Quiet Clicking Mouse-White and Silver 4.6 out of 5 stars 2,156 $14.99 $ 14. The best mouse for Mac with a wireless connection that we’ve tested is the Apple Magic Mouse 2. This mouse has a very sleek and simple design that fits well in most work setups and is great for carrying with you. A client uses a desktop Mac, OS X 10.15.1. They've started having an issue where the keyboard and mouse stop responding - even if you swap out the keyboard and mouse with other units. It's like the drivers or inputs within the PC stop working. The PC isn't frozen - it continues to operate as normal: notifications pop up, etc. An easy to use productivity application for the macOS that helps you save time by speeding up your searches, on the web or on your Mac Amphetamine Straightforward app that integrates itself into. Explore the world of Mac. Check out MacBook Pro, MacBook Air, iMac, Mac mini, and more. Visit the Apple site to learn, buy, and get support.
This is a Free to try before buy Software and requires a Payment of USD 8.00 to Unlock Software Trial on 1 Macintosh.
In order to try out this Mouse Automation Software for Mac, you would need a Mac running a recent or latest version of Macintosh Operating System.
Once your Mac fulfills the above installation requirement of having a Mac of version Mac OS X or newer version, you are ready to go. Download trial version of Mac Auto Mouse Click by either clicking on the download link mentioned in this sentence or right click on the Download link and click on save target.
Pushy Mouse Mac Os 11
Double Click on the downloaded zip file to extract the software installer package. Launch the Mac Auto Mouse Click package and follow onscreen prompts to install Mac Auto Mouse Click on your Mac OS X.
Video Tutorial of Mac Auto Mouse Click
A Video Tutorial of this Macintosh Software Application will popup after the installation is complete. You can Download or Watch a Video Tutorial of this Macintosh Automation Utility right Now. This Video Tutorial of the Software has been recorded on Macintosh and apart from the Installation instructions, the same procedure applies to other Mac recent or latest version of Apple Macintosh Operating Systems. This Video Tutorial Display How you can Automate Left Mouse Click and Typing on your Macintosh.
Launch Mac Auto Mouse Click
Once the Installation is complete, open up Finder and Navigate to the Applications Folder. In the Applications folder, you will find an icon with the name Auto Mouse Click. Double Click on the Auto Mouse Click icon to launch it. You can optionally right click on the software icon in the dock and select the option to keep the Auto Mouse Click in dock for easy launching of the application. The setup package also opens up an information page which tells how you can locate and run the Mac Auto Mouse Click Software.
Mac Auto Mouse Click Basics
On a broad level, Mac Auto Mouse Click can be used to create a file which can store Mouse Clicks. The files created by Mac Auto Mouse Click software can be stored to desktop or to any other location using Finder, just like with any other software. Double Click on any of the saved file will open up the Mac Auto Mouse Click and will load the contents of the file in it.
How to Create Mouse Automation Script with Mac Auto Mouse Click Software
Given below steps briefly outline how you can use the software to automate clicking of mouse on your Mac. This software is all about clicking Mouse at pre-determined positions. For every Click added to the script using this software, you can define click type, click delay, comment to remember about click and whether you wish to reposition the mouse cursor back to the original position after the specified click has been simulated / automated.
- Launch Auto Mouse Click Utility from Applications Folder of Mac Finder.
- From the Menu of the software, Select File Menu and Click on New.
- The above action will display the main window of the software as displayed in the screenshot (without the About Auto Mouse Click Screen) above.
- Look at the bottom of the software screen and select a keyboard shortcut to get the Mouse Cursor Position.
- Once you have selected a Keyboard Shortcut, test it by moving the mouse cursor to some random location on screen and then press the selected shortcut key on keyboard to get the Mouse Cursor Position displayed automatically in the Auto Mouse Click Software.
- The Keyboard Shortcut to get the Mouse Cursor Co-Ordinates can be really handy to know what is the screen co-ordinates of the Mouse Cursor.
- Now Position the Mouse Cursor at the position where you would like this Auto Mouse Click Software to actually click. Press the configured Keyboard Shortcut to get the Screen Co-Ordinates displayed in the software and finally press the Add Button.
- By following the above process, you can add multiple mouse clicks and you can define attributes of every mouse click to be of either Left Mouse Click, Right Mouse Click or Middle Mouse Click. With every Mouse Click, you can define the delay before the click is simulated, a comment so that that later, you can identify as to what a specific mouse click is supposed to do.
- The Added Mouse Clicks will be displayed in a List and newly added clicks will go to bottom automatically. The Newly added Mouse Clicks go to the bottom of the list only if no mouse click is selected in the list.
- In case an existing Mouse Click is selected in the List while you add another Mouse Click to the script, the newly added Mouse Click will be added after the selected Mouse Click and not at the bottom of the list.
- You can Move the Clicks in the List by selecting the Mouse Click to be moved and by pressing the Move Up or Move down button. A selected Mouse Click can be deleted using the Delete button and the whole list of Clicks can be emptied by clicking on the Delete All button in the main screen of the Mac Auto Mouse Click.
- The AutoSave functionality is disabled in Mac Auto Mouse Click and hence, only when you click on the save button, the Mouse Clicks added to the software will be saved as a file. In case you do not wish to save the changes to a Auto Mouse Click file, just click on the Close button and you changes will be discarded.
- The Script Repeat Count determines how many times the Mouse Clicks added to the script must be automated as a bunch.
- Once you are satisfied with the Mouse Clicks added to the script, have a look again to make sure that the mouse clicks as added to the script will precisely do whatever you want to automate.
- There is a button labeled Show at the top of the screen which just moves the Mouse Cursor to the position entered in the X and Y Text Fields. This can be helpful to verify the Mouse Click location without actually running the script.
How to Run or Play the Mouse Automation Script
There are two ways provided by the software to Play or Run the Mouse Clicking Script.The first option is to use the Start button on the Mac Auto Mouse Click Software Screen and the second option is to configure a Keyboard Shortcut Key to Start / Stop the Mouse Clicks automated by this Mac Auto Mouse Click Software.
You can simply click on the Start button from the software screen and the Mac Auto Mouse Click Software will start automation of Mouse Clicks as stored in the file. As of version 1.0 of Auto Mouse Click software, there is no stop button and hence depending on the Mouse Clicks added to the Script, you might have to wait before you can get control of your mouse cursor.
Second option is better and allows you to have full control over your Mouse Cursor. Select a Keyboard Shortcut to Start / Stop Mouse Clicking from the bottom of the software. This Keyboard Shortcut when pressed will run / play the Mouse Clicking Script and you can press this keyboard shortcut again to stop an existing running mouse script. Before Playing the Mouse Clicking using this Keyboard Shortcut, you can Minimize the Mac Auto Mouse Click Software to save Screen area and focus to the window on which you want the Mouse Clicks to be simulated.
What all this Mac Automation Software can do ?
This Macintosh Automation Software can basically automate mouse clicks at predefined locations. This Software can also type sentences like an Macintosh Auto Typer. Given below types of Mouse Clicks can be automated with this Mac Automation Software Application. Configurable Keyboard Shortcut Keys allow you to define your own Shortcut key to get Mouse Cursor Location and to Start and Stop Automatic Mouse Clicking & Automatic Typing on a Macintosh.
- Left Mouse Button Click.
- Right Mouse Button Click.
- Middle Mouse Button Click.
- Shift + Left Mouse Button Click.
- Shift + Right Mouse Button Click.
- Shift + Middle Mouse Button Click.
- Double Left Button Click
- Type Text Automatically, like a Mac Auto Typer. This Automatic typing command types the text in comment field of that particular action in the Macintosh Automation Script.
Send us feedback / your comments about Auto Mouse Click Software for Mac
Please do write to us at support@murgaa.com with your feedback, questions, comments, bug reports or anything else. In case your email has asked for a response, we will try our best to get back to you as soon as possible.
Get Mouse and Keyboard Recorder to Record Single and Double Mouse Clicks, Mouse Dragging, Mouse Scrolling and Keyboard recording. Once Recorded you can play the Recorded Mouse Clicks, Ky Presses, etc with a System Wide and Configurable Keyboard Shortcut.
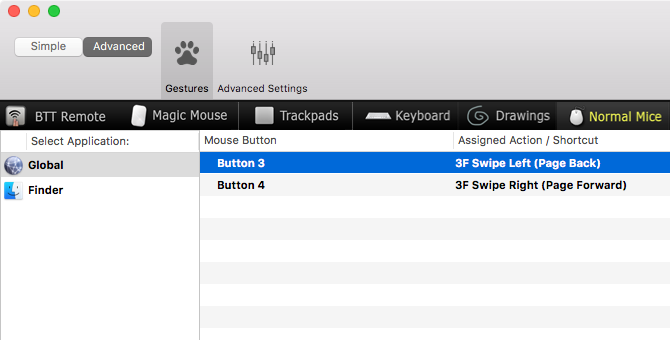
Download Easy to use and free to try out Mac Mouse and Keyboard Automation Software downloads from Mac Automation Home.
Apple Magic Mouse 2, Magic Keyboard, Magic Keyboard with Numeric Keypad, and Magic Trackpad 2 work wirelessly with your Mac via Bluetooth when they're paired and turned on.
If your devices came with a new iMac, they're already paired with the computer. Just turn them on when you first turn on your Mac. To make sure that your device is turned on, check its power switch. If green is visible, the device is on.
Pushy Mouse Mac Os Download
If you bought your devices separately — or if they've become unpaired from your Mac — follow the steps below to pair them.
How to set up current Apple wireless devices
Follow these steps to set up your Magic Mouse 2, Magic Keyboard, Magic Keyboard with Numeric Keypad, or Magic Trackpad 2:
- Connect a Lightning to USB Cable1 or a USB-C to Lightning Cable to the Lightning port on the device2 and connect the other end of the cable to your Mac.
- Make sure that the device's power switch is in the ON position. (Green is visible under the switch when the device is on.)
- Choose Apple () menu > System Preferences, then click Bluetooth to open the Bluetooth preferences window. When the device pairs with your Mac, it appears in the list of devices.
- Check the Bluetooth preferences window to see your device's charge level. When the device is charged, unplug it for wireless use.
1. If your Bluetooth device came with an iMac, a Lightning to USB cable was also included in the box.
2. Magic Mouse 2 can't be used while connected to the cable.
How to set up earlier Apple wireless devices
If you're not sure which device you have, you can learn how to identify your Apple wireless mouse, keyboard, or trackpad.

Then use a wired mouse or trackpad — or the built-in trackpad if you're using a Mac notebook — and follow these steps to set up your earlier Apple wireless devices (such as the Apple Wireless Keyboard, Magic Mouse, and Magic Trackpad):
- Turn on your device.
- Wait until your device's LED starts blinking, which means that it's in Discoverable Mode. (If the LED is on but not blinking, your device is already paired with another host. To unpair it, choose Apple menu > System Preferences, then click Bluetooth. Hover the pointer over the device you want to remove, then click the button that appears next to the device's name. Turn the device off, then start again at step 1.)
- Choose Apple menu > System Preferences, then click Bluetooth.
- Wait while your Mac searches for your device. When your device appears in Bluetooth preferences, click Pair1.
1. Apple Wireless Keyboard requires the passcode that appears on your Mac. Enter the 8-digit passcode on the keyboard, then press Return. Earlier models of Apple Wireless Mouse or Apple Magic Trackpad will connect automatically or show a dialog. If you see a dialog, click Pair or press Return.