Tap That Kitty Mac OS
Apowersoft has some useful tools for desktop and mobile OS under its kitty, and one of them is Free Online Audio Recorder. While the name implies that you can use it to record audio online, the. Download the latest version of Apple iOS for Mac - The latest version of Apple's mobile OS. Read 324 user reviews of Apple iOS on MacUpdate.
Trackpad gestures
For more information about these gestures, choose Apple menu > System Preferences, then click Trackpad. You can turn a gesture off, change the type of gesture, and learn which gestures work with your Mac.
Trackpad gestures require a Magic Trackpad or built-in Multi-Touch trackpad. If your trackpad supports Force Touch, you can also Force click and get haptic feedback.
Tap That Kitty Mac Os Download
Secondary click (right-click)
Click or tap with two fingers.
Smart zoom
Double-tap with two fingers to zoom in and back out of a webpage or PDF.
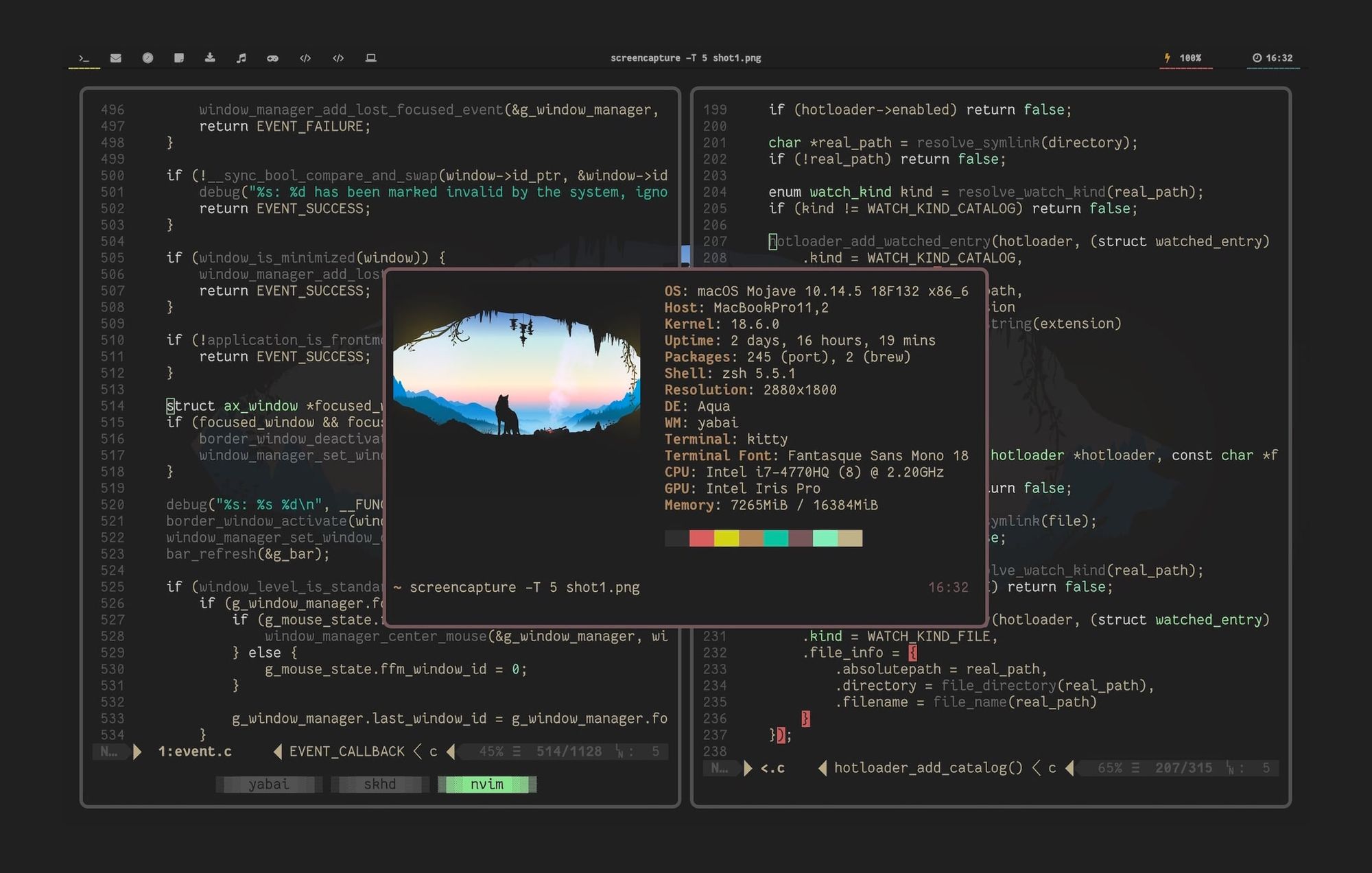
Tap That Kitty Mac Os Catalina
Zoom in or out
Pinch with two fingers to zoom in or out.
Rotate
Move two fingers around each other to rotate a photo or other item.
Swipe between pages
Swipe left or right with two fingers to show the previous or next page.
Open Notification Center
Swipe left from the right edge with two fingers to show Notification Center.
Three finger drag
Use three fingers to drag items on your screen, then click or tap to drop. Turn on this feature in Accessibility preferences.
Look up and data detectors
Tap with three fingers to look up a word or take actions with dates, addresses, phone numbers, and other data.
Show desktop
Spread your thumb and three fingers apart to show your desktop.
Launchpad
Pinch your thumb and three fingers together to display Launchpad.

Mission Control
Swipe up with four fingers2 to open Mission Control.
App Exposé
Swipe down with four fingers2 to see all windows of the app you're using.
Swipe between full-screen apps
Swipe left or right with four fingers2 to move between desktops and full-screen apps.
Mouse gestures
For more information about these gestures, choose Apple menu > System Preferences, then click Mouse. There you can turn a gesture off, change the type of gesture, and learn which gestures work with your Mac. Mouse gestures require a Magic Mouse.
Secondary click (right-click)
Click the right side of the mouse.
Smart zoom
Double-tap with one finger to zoom in and back out of a webpage or PDF.
Mission Control
Double-tap with two fingers to open Mission Control.
Swipe between full-screen apps
Swipe left or right with two fingers to move between desktops and full-screen apps.
Swipe between pages
Swipe left or right with one finger to show the previous or next page.
1. You can turn off trackpad scrolling in Accessibility preferences.
2. In some versions of macOS, this gesture uses three fingers instead of four.
Highlighted Articles Discussion Group | On This Page BackgroundTo connect to a VPN, Tunnelblick needs to use a special kind of device driver:
Apple has made it more and more difficult to load system extensions with each How to Load Tunnelblick's System ExtensionsIf you are using any version of macOS up to and including macOS Sierra, If you are using macOS High Sierra, Mojave, or Catalina, you need to
If you are using macOS Big Sur on an Intel Mac, you need to:
If you are using macOS Big Sur on an Apple Silicon Mac, you need to use the latest beta version of Tunnelblick. See Tunnelblick and Apple Silicon for details. The Long-Term ProblemApple has announced changes to macOS which affect many users of Tunnelblick. You might see a warning from Tunnelblick about this change, or you might see the following warning when connecting your VPN: What this means is:
How to tell if you have a 'tap' VPN or a 'tun' VPNFirst, click to select a configuration in the left side of the 'Configurations' panel of Tunnelblick's 'VPN Details' window. Then, examine the title of the 'VPN Details' window. If it includes:
When will this happen?Apple does not announce its intentions in advance, so there may not be any prior notice of this change. It may appear in a version of macOS Big Sur, or may appear in a later version of macOS. For updated information about macOS Big Sur, see Tunnelblick on macOS Big Sur. How to modify a 'tun' VPN so it will continue to workYou need to remove the dev-node option if it exists in the VPN's OpenVPN configuration file:
If you made changes to the file and did not change it from shared to private and back to shared, the next time you connect the configuration you will be asked to have a computer administrator authorize the changes. If macOS still complainsAlways load tun or always load tapIf you have a 'tun' VPN which does not need to be modified, or has been modified as described above, and Tunnelblick or macOS Catalina still complains, then you have changed a Tunnelblick setting and should restore it to the default setting. All configurations should be set to 'Load tun driver automatically' and 'Load tap driver automatically'. These settings are found on the 'Connecting & Disconnecting' tab of the 'Advanced' settings window. Recent versions of Tunnelblick will automatically disable loading of 'tun' and 'tap' system extensions on versions of macOS that do not allow Tunnelblick to load them. Disabling SIPSystem Integrity Protection ('SIP') is a feature of macOS which helps keep your computer safe (see About System Integrity Protection on your Mac). Although it is not recommended because it makes your computer less safe, if you are using macOS Big Sur 11.0.1, disabling SIP may allow your computer to connect a 'tap' VPN. See Configuring System Integrity Protection for instructions to disable SIP. It has been reported that on macOS Big Sur 11.1.0 disabling SIP is no longer necessary. This has not been verified by the Tunnelblick developers. Old versions of Tunnelblick will not helpThis situation is caused by changes in macOS, not a change in Tunnelblick, so older versions of Tunnelblick will not help. All Macs running OS X 7.5 or later should use the latest stable or beta version of Tunnelblick. See Deprecated Downloads for a version of Tunnelblick that should be used on earlier versions of OS X and on all PowerPC Macs. What Apple announcedApple has announced that 'future OS releases will no longer load system extensions that use deprecated KPIs by default'. Tunnelblick includes, and for some configurations loads one of two such extensions:
It isn't clear what Apple means by the phrase 'by default'. It may mean that Apple will provide a mechanism for users to allow loading of system extensions that use deprecated KPIs. However, Apple's practice has been to make such mechanisms very difficult to use, and the warning in macOS Catalina does not indicate such a mechanism will be provided. Early versions of macOS Big Sur may allow system extensions to be loaded if SIP is disabled, see Tunnelblick on macOS Big Sur. On macOS Big Sur 11.1.0 disabling SIP is no longer necessary. What is Tunnelblick doing about it?In the short term:
In the longer term: At some point in the future when Tunnelblick no longer supports versions of macOS that can load system extensions, system extension loading and unloading will probably be removed from Tunnelblick. Historically, Tunnelblick has supported several years of macOS releases. As of June 2020 Tunnelblick supports OS X and macOS versions as far back as 10.7.5, which was released in 2012, so it is anticipated that the removal will not take place until the mid- to late-2020s. |