Tex Oneman Mac OS
I switched to TeX - Ghostscript and printed the ps file. Everything was as it supposed to be. Is this a limitation of Pdftex, TeXShop, OS X, or what? I put the following as the first line in my.tex files input specialkeys I learned this trick a few years ago on an Alpha mailing list. Step Five: Run you Mac OS Virtual Machine with VMDK or ISO file. Run Mac OS Mojave 10.14 on Windows PC using VMware. After successfully creating an Apple Mac OS Virtual Machine, you need to run the machine with an actual Mac OS file such as Mac OS Mojave 10.14 ISO file or Mac OS Mojave 10.14 VMDK Image. Watch this Video Tutorial. MacTeX (Mac) With MacTeX on Mac OS X you’ll have the TeX Live Utility installed. If you start this app it will connect with CTAN and list up the possible updates. In the list you can see if a package is updated, removed from TeX Live (gray) or new/uninstalled (blue). Now make sure that you are not using one of the packages that will be deleted. This distribution requires Mac OS 10.14, Mojave, or higher and runs natively on Intel and Arm processors. To download, click MacTeX Download. You can also install TeX Live 2021 using the TeX Live Unix Install Script. This method supports MacOS 10.6, Snow Leopard, and higher and runs on.

With Messages for Mac, you can send unlimited messages to any Mac, iPhone, iPad, or iPod touch that uses iMessage, Apple's secure-messaging service. iPhone owners can use it for SMS and MMS messages, too.
Set up iMessage
iMessage is the Apple messaging service you get automatically with your Apple ID.If Messages asks you to sign in, use the same Apple ID that you use with Messages on your iPhone and other devices. It's usually the same Apple ID that you use for iCloud, the iTunes Store, the App Store, and the account you created when you first set up your Mac.
Learn what to do if you get an error when trying to sign in to iMessage.
Have a conversation
- Click the New Message button at the top of the Messages window.
- Type the recipient's name, email address, or phone number, or click and choose a recipient. If they're in your Contacts app, Messages finds them as you type. To start a group conversation, just add more recipients.
- Type your message in the field at the bottom of the window, then press Return to send it.
- To include emoji, click .
- To include an image or other file, just drag or paste it into the message field.
- To include an audio recording, click and record your message.
- To add other items, such as Memoji stickers, GIFs, and message effects, click the apps button .
- After starting a conversation, click the Information button (or Details) in the upper-right corner of the window to take actions such as these:
- Use FaceTime to start an audio call or video call .
- Share a screen .
- Hide alerts, so that you aren't disturbed by notifications about the conversation.
- Share your location temporarily or indefinitely, or send your current location. You can also see the recipient's location—if they're sharing their location with you.
- See all of the photos and files that were exchanged in the conversation.
- Customize the group, such as by changing the group's name or photo, adding members to the group, or leaving the group. If the group has four or more members, you can remove members: Control-click the member's name, then choose Remove from Conversation.
New in macOS Big Sur
macOS Big Sur introduces new features to improve conversations:
- Pin a conversation to the top of the conversation list so that you can quickly get to it. Just Control-click the conversation to open a shortcut menu, then choose Pin.
- Help bring your message to the attention of a group member: Either click their name after you type it, or include the @ symbol before their name: “@Jocelyn, see you then!” When you mention someone, their name is highlighted in the message, and they will receive a notification letting them know they’ve been mentioned.
- Create an inline reply to a specific message in a conversation: Control-click the message to open a shortcut menu, then choose Reply. Or click a bubble to select it, then press Command-R.
- Use iMessage apps to add effects to your message.
Use iMessage apps
Starting with macOS Big Sur, Messages includes iMessage apps near the message field. Use it to choose items from your Photos library, add Memoji stickers, add trending GIFs using #images, and use Message Effects such as balloons, confetti, or lasers.
Add a tapback to a message
A Tapback is a quick response that expresses what you think about a message, such as that you like it or think it's funny. Your Tapback is visible to everyone in the conversation who is using iMessage.
- Control-click a message bubble to open a shortcut menu.
- Choose Tapback from the menu.
- Click a Tapback to add it to the message bubble.
Here's another way to add a Tapback: Click a bubble to select it, then press Command-T.
Use Siri to send messages
You can also use Siri to send, read, and reply to Messages. Examples:
- ”Send a message to Susan and Johnny saying I'll be late' or ”Tell Johnny Appleseed the show is about to start” or ”Text a message to 408 555 1212.”
- ”Read the last message from Brian Park” or ”Read my new messages.”
- ”Reply that's great news” or ”Tell him I'll be there in 10 minutes.”
Send text messages to anyone
If you have an iPhone with a text messaging plan, learn how to set up text message forwarding so you can send and receive SMS and MMS messages from your Mac.
Delete a message or conversation
When you delete a message or conversation, it's permanent: You can't get it back.
Delete a message
- Click a message bubble to select it.
- Choose Edit > Delete.
Delete a conversation
- Control-click a conversation to open a shortcut menu.
- Choose Delete Conversation.
- Click Delete.
FaceTime is not available in all countries or regions.
What Is This?
TeX Live Utility is a Mac OS X graphical interface for TeX Live Manager, which is a tool provided with TeX Live 2008 and later, for updating, installing, and otherwise managing TeX Live. TeX Live Utility aims to provide a native Mac OS X interface for the most commonly used functions of the TeX Live Manager command-line tool.
Use the “Latest Version” link in the sidebar to download a compiled binary (either a .dmg or .tar.gz file, depending on the version). If you are using Mac OS X Catalina or later, you will need to control-click (or right-click) on the TeX Live Utility icon in Finder and choose “Open” from the contextual menu, due to Apple’s Gatekeeper. If you need more information, see this blog post for details.
Functionality
The present subset of commands is as follows:
- Set paper size for all TeX programs
- Update packages (all or subset)
- Install and remove packages (all or subset)
- Show details for individual packages (including texdoc results)
- Set a mirror URL for command-line tlmgr usage
- List and restore backups
See Getting Started for screenshots and more specific details.
Why Use This?
Why use this program when you can use the command line tlmgr or its built-in Perl/Tk GUI? TeX Live Utility performs TeX Live infrastructure updates using the Disaster Recovery script, which avoids problems with tlmgr removing itself while updating. TeX Live Utility also provides a native OS X user interface, and does not require installation of Perl/Tk (which can be complicated).
Requirements
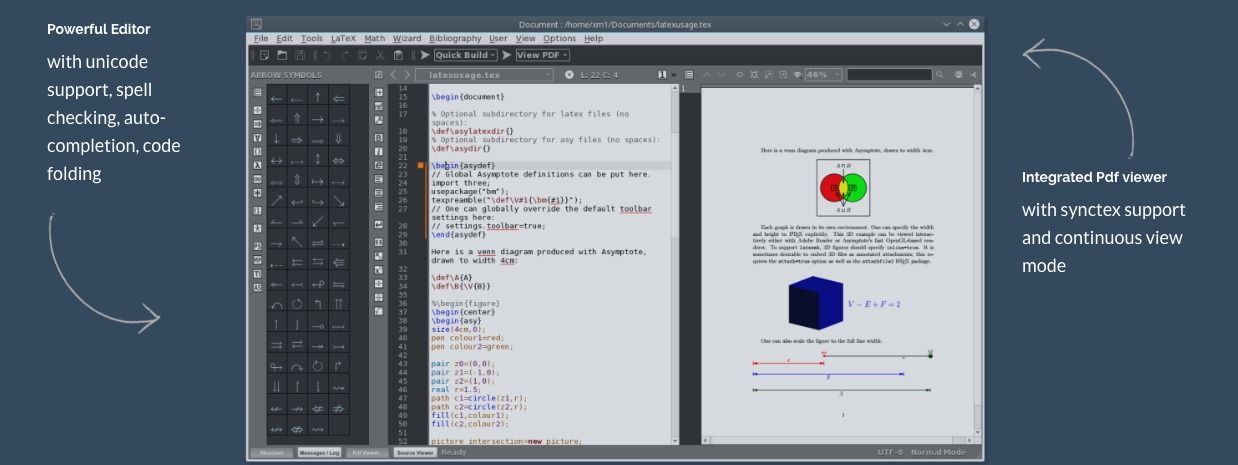
Tex Oneman Mac Os X
- Mac OS X Mavericks 10.9.0 or greater
- Intel (64-bit only) or Apple Silicon
- TeX Live installed via MacTeX or the standard Unix install
Versioning Notes
TeX Live Utility 0.74 and earlier will work with TeX Live 2008 and 2009. Current versions of TeX Live Utility require TeX Live 2009 or later, due to changes in the tlmgr tool itself.
The last version to support Mac OS X 10.7 and 10.8 was TeX Live Utility 1.41. Support for those was dropped two weeks after 1.41 was released, due to another Xcode version jump. Since 10.7 and 10.8 kind of sucked, this was no great loss.
If you are stuck using Mac OS X Snow Leopard 10.6.8, you can use TeX Live Utility 1.36 or earlier. Apple’s compiler removed support for 10.6.8, which is a shame since it was the last good version of OS X.
Tex Oneman Mac Os Download
If you are stuck using Mac OS X Leopard 10.5.7 (e.g, you are using a PowerPC system), you can use TeX Live Utility 1.03 or earlier. Unfortunately, Apple made it too hard to keep supporting 10.5.
Support
If you have a bug report or feature suggestion, please use the issue tracker (Issues tab on this page). There is also a Mailing List dedicated to discussion of TeX Live Utility where you can post questions, comments, or discuss ideas for development. Subscription isn’t required if you just have a question; you can email us directly.
Beta Testing
There is usually a beta release available on the Releases Page which is more recent than the latest official release. These are likely to have bugs, so any testing and feedback is appreciated.
Instructions for downloading the source and compiling it are available here.
License
TeX Live Utility is free software, and released under the BSD License