Trash Seeker Mac OS
A phishing scam has targeted Mac users by redirecting them from legitimate websites to fake websites which tell them that their computer is infected with a virus. The user is then offered Mac Defender 'anti-virus' software to solve the issue.
This “anti-virus” software is malware (i.e. malicious software). Its ultimate goal is to get the user's credit card information which may be used for fraudulent purposes.
The most common names for this malware are MacDefender, MacProtector and MacSecurity.
Apple released a free software update (Security Update 2011-003) that will automatically find and remove Mac Defender malware and its known variants.
The Resolution section below also provides step-by-step instructions on how to avoid or manually remove this malware.
Recover Emptied Trash on a Mac for Free without Software. Launch Time Machine on your Mac; Step 2. Locate your file; Step 3. Search for the desired files in their original locations; Step 4. Select the file you want to restore; Video Tutorial; Conclusion; FAQ. How to undelete files from Trash to original locations? Can I recover files on Mac if Trash has been emptied? About Press Copyright Contact us Creators Advertise Developers Terms Privacy Policy & Safety How YouTube works Test new features. Trash X is a fully functional trashcan for Mac OS X. Extremely simple to use, it functions just like the classic Mac OS Trashcan. It also features numerous functions for the power user. The Fireebok Data Recovery for Mac can get back more than 500 kinds of files on your Mac computer, including those accidentally deleted and dumped from your Trash Bin. All you need to do is download this great recovery program and install in onto a different partition, so you don’t risk overwriting the lost or deleted files on your Mac OS X Yosemite computer. For Mac is a basic program that forces the trash can to completely empty, but has no additional features and is not a useful program. For Mac is available as a free application.
Resolution
How to avoid installing this malware
If any notifications about viruses or security software appear, quit Safari or any other browser that you are using. If a normal attempt at quitting the browser doesn’t work, then Force Quit the browser.
In some cases, your browser may automatically download and launch the installer for this malicious software. If this happens, cancel the installation process; do not enter your administrator password. Delete the installer immediately using the steps below.
- Go into the Downloads folder, or your preferred download location.
- Drag the installer to the Trash.
- Empty the Trash.
How to remove this malware
If the malware has been installed, we recommend the following actions:
- Do not provide your credit card information under any circumstances.
- Use the Removal Steps below.
Removal steps
- Move or close the Scan Window.
- Go to the Utilities folder in the Applications folder and launch Activity Monitor.
- Choose All Processes from the pop up menu in the upper right corner of the window.
- Under the Process Name column, look for the name of the app and click to select it; common app names include: MacDefender, MacSecurity or MacProtector.
- Click the Quit Process button in the upper left corner of the window and select Quit.
- Quit Activity Monitor application.
- Open the Applications folder.
- Locate the app ex. MacDefender, MacSecurity, MacProtector or other name.
- Drag to Trash, and empty Trash.
Malware also installs a login item in your account in System Preferences. Removal of the login item is not necessary, but you can remove it by following the steps below.
- Open System Preferences, select Accounts, then Login Items
- Select the name of the app you removed in the steps above ex. MacDefender, MacSecurity, MacProtector
- Click the minus button
Use the steps in the “How to avoid installing this malware” section above to remove the installer from the download location.
Note: Apple provides security updates for the Mac exclusively through Software Update and the Apple Support Downloads site. User should exercise caution any time they are asked to enter sensitive personal information online.
Deleting anything on your Mac is never risky — you can go back to the Trash and recover any document that you’ve removed. But, sometimes, you want some files trashed forever. Then, you can just empty the Trash and delete your data forever.
Fun fact: Since 2020 there is officially no Trash on Mac. On macOS Big Sur, the junk storage has been renamed into Bin.
What if Mac's Trash won't empty? Due to some system errors, the Trash folder may not empty itself. So, today I’m going to address this problem and help you clear Trash on Mac.
How to empty Trash on Mac?
Sometimes the first reason why some of the system applications don't run smoothly is an outdated OS. So, if you can’t empty Trash on Mac, make sure your macOS is up-to-date.
If your Mac’s running the latest version of the OS but Trash still misbehaves, try the following fixes.
1. Restart your Mac
The reason why Trash won't empty on your Mac may be that something that's in Trash is still being used. It can be some file or part of the application. To fix it, you need to terminate every active process on your Mac. The simple restart of your MacBook should help you out.
- Go to the Apple icon in the top menu.
- Click Restart to reboot your Mac.
This way, it will force close any apps that are still running. Now try to empty the Trash.
2. Clear Trash using CleanMyMac X
There are a number of additional ways that involve a decent amount of Mac technical knowledge. To avoid that, and the time it takes to make some of them work, there is a quicker way: using a problem-fixer tool for Mac.
There is more than just one Trash folder on your Mac. Many apps also create their own 'trashes' somewhere deep in system folders. Such trash bins may take up a significant amount of disk space.
How to clear all your trash bins:
- Download CleanMyMac X (get a free version here)
- Select Trash Bins from the sidebar.
Not only will this empty your main Trash, but it will also clear out all other invisible Trash bins on your Mac.
3. Use Safe mode
Safe mode allows your Mac not to load specific software, such as login items, system extensions not required by macOS, during startup. Using Safe mode, you can check whether some app or software interferes with normal Trash functioning.
- Go to the Apple icon in the top menu.
- Click Restart.
- As your Mac reboots, hold down the Shift key.
- Release the key when the Apple logo and progress bar appears. 'Safe Boot' should appear in the upper-right corner of your screen.
- Now you’ve entered your Mac in Safe Mode, which means that no third-party applications or startup items will load.
- You should be able to empty Trash as you normally would and then Restart your Mac again to get back to the normal mode.
4. Force empty Trash on Mac using Terminal
With this option, you need to be careful. Entering the wrong command could clear out a lot more than the Trash on a Mac.
- Open Terminal — you should be able to find this using Spotlight Search or in Utilities > Terminal.
- Once Terminal is open, type in
sudo rmfollowed by a space and don't hit Enter after (it's important). - Now open Trash in the Dock and drag and drop files currently in the Trash into the Terminal window.
- Now press Enter.
- Enter your password to confirm and press Enter once again.
- Now hit the Enter button to empty the Trash.
And finally, another way to empty the Trash is to repair disk permissions. This could be why you aren't able to empty it in the first place.
5. Use the Option key to empty the Trash
Trash Seeker Mac Os Download
In case you can’t open the Trash to delete all that’s inside, there is a way to do it from the Dock. Using the Option key, you can initiate options and clear the Trash without opening the folder.
Here’s how to do that:
- Find the Trash icon in Dock.
- Hold the Option key (or Option-Shift) and double-click the Trash icon.
- Click Empty Bin.
- Confirm when the pop-up window appears.
Hope that did help to empty the Trash. If not, let’s move on to the next solutions.
Mac Os Trash Folder
6. Repair Disk Permissions
As mentioned in this article, CleanMyMac X is an app that can work wonders for Macs. It comes with a whole suite of tools that solves Mac problems, such as Trash not emptying when it should.
For various reasons, certain permissions on your Mac may be broken. As a result, you lose the ability to do some basic tasks on your Mac, like emptying Trash.
- Download CleanMyMac X (get a free version here)
- Select the Maintenance tab from the sidebar.
- Now tick 'Repair Disk Permissions' and press Run.
It should be working again. CleanMyMac X can also remove piles of digital junk that can stay hidden for months, if not years. It’s a versatile tool that every Mac user would benefit from. So give it a try.
Or use Shredder
This app also has a Shredder tool, which is completely free, by the way. You can use it to completely erase any file or folder on your Mac. Just drag and drop any folder onto the Shredder pane, and it's gone for good.
7. Remove files bypassing Trash
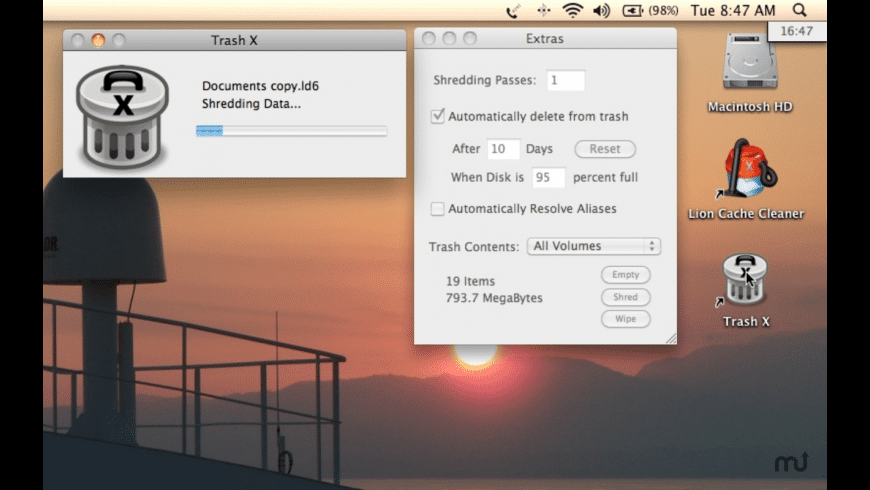
Used to dragging files to Trash? Wait, this is not the only option. Here’s a shortcut to quickly delete unwanted files on Mac, bypassing Trash.
Command + Option + Delete
Caution: there’s no way back! Use Command + Option + Delete if you want to completely remove a file. It won't go to Trash, so you won't be able to restore it later.
Check if your files are locked
If you can’t empty the Trash, or Bin, how it’s now called, maybe, it’s because your files are locked from deletion.
The option to lock files on Mac is found under the Get info menu if you Control + click on any file.
Mac Os Trash Location
- So open the Bin and look for files that won’t be deleted.
- Control + click on the file and choose Get info
- Now, uncheck the Lock checkbox.
Try if the Trash empties this time.
Now you are fully equipped with knowledge about Trash on Mac. Hope this article was helpful. Stay tuned for more tips & tricks!