Wasting Time Mac OS
Automatic Time Tracking for Mac OS. TimeBro shows you what you have worked on during the day. Every minute in every tool is recorded fully automatically – to help you remember. The app will make your time tracking much faster while making sure you never lose billable time again. The number which is the most important in determining if your Mac is getting memory 'stressed' is the 'Page outs' figure. In Activity Monitor in Mavericks this is no longer shown, they now show the information in 'Swap Used:'. Page outs means the OS has determined there is not enough available RAM to run all the applications & processes which have been requested. MacOS succeeded the classic Mac OS, a Macintosh operating system with nine releases from 1984 to 1999. During this time, Apple cofounder Steve Jobs had left Apple and started another company, NeXT, developing the NeXTSTEP platform that would later be acquired by Apple to form the basis of macOS. Mac OS 8 was also the operating system that appeared on the first iMacs that were released in 1998, as Apple began exploring all-in-one computers. October 23, 1999: Mac OS 9 Released.
With 10.13's release Apple introduced APFS, which is not readable by older operating systems. An extra step to make 10.13 or later readable from 10.12.6 or older systems would be to make sure the 10.12.6 or older system is to wipe and formatted HFS Extended Journaled before installing 10.12.6 or earlier. And an extra step to make 10.13 or later readable to the 10.12.6 booted system would be to clone backup the newer system, and wipe and reformat the newer system's drive as HFS Extended Journaled. If you are just going to flip booting back and forth, only the first step is needed, as the Option key booting will choose the operating system that is loaded regardless of the drive formatting. When I say wipe, backup your data first. Also note, if you upgrade your libraries to a newer system, such as an Apple Photos library, only the raw photos will be readable by the older system, and not the libraries, tags, albums and favorites. It is better if you downgrade, to have a clone backup of the older system to fall back to, that way avoiding incompatibilities of newer libraries.
Starting with 10.7, on July 20, 2011 downgrading took an entirely new approach:
Apple introduced a restore install utility for Mac OS X 10.7 or later that boots with a command-R. Some macs older than 10.7's releasecould get this utility through this firmware update. As indicated elsewhere on this forum, Macs that had a hardware refresh on or after July 20, 2011,can't boot into 10.6.8 or earlier, though 10.6 server can be installed through virtualization. With each new retail release, the availability in the App Store may vary once you install an older retail online release. You may have to contact App Store billingto get an older online releaes available, or get a refund for an already previously purchased operating system that you go back to download.
Also, Apple has written these tips for those with Time Machine, wishing to restore an older versions of Mac OS X from Mavericks:
http://support.apple.com/kb/PH14176And El Capitan:OS X El Capitan: Revert to a previous OS X version
For a limited time 10.7 is available for purchase and download here:
10.8 is here:http://store.apple.com/us/product/D6377/os-x-mountain-lion
Change the /us/ for your country's 2 letter code when you go to http://store.apple.com/ to get the download link for your country.
Macs newer than March 29, 2010, but older than July 20, 2011 could not use a 10.6 installer CD, other than the prebundled CD with them. Call AppleCare if you need that disc:
10.6 retail otherwise is available for pre-March 29, 2010 Intel Macs:http://store.apple.com/us/product/MC573/mac-os-x-106-snow-leopard
A backup is still better than having no backups, as you avoid the pitfalls of older operating systems not being able to handle newer software, or newer software not being able to run on older operating systems. 10.7 was also available for a limited time on an Apple released USB flash drive. You could custom make a USB Flash drive with the installer if you didn't install the operating system the moment the download was complete by copying it to your desktop, and then to the flash drive from the Applications folder. You could also just keep a copy of the installer outside the Applications folder and later clone backup your system to hold onto the installer. Either way the installer was tied to the AppleID that downloaded it and license limitations agreed upon there.10.8's release on July 25, 2012, and 10.9's release on October 22, 2013 likely limited the same hardware refreshes on or after to the same downgrading options. You may not be able to operate drivers or applications that weren't downgraded and removed with the operating system, unless they were compatible with the older operating system. Check with various vendors if uncertain before attempting a downgrade.
You have one more option once backed up, before attempting a full downgrade. Just repartition your hard drive. This option is available in Mac OS X 10.6 and higher as long as your machine supports the older operating system. To repartition your hard drive, read this link
starting where it says:Create new partitions on a diskYou may be able to create new partitions on a disk without losing any of the files on the disk. Each partition works like a separate disk.Once you have a second partition that is large enough to install the older operating system, just install it there. Then you can use Apple menu -> System Preferences -> Startup Disk to change your active operating system. Keep in mind each partition can't get over 85% full and that each partition needs to be backed up separately.
The rest of this tip addresses downgrading 10.6.8 and earlier systems:
Downgrading the operating system is not easy without a clone backup of the same system at an earlier stage already being present.
With 10.5.1 Intel or later (including 10.6 to 10.6.8) to 10.5:
1. Verify you made a Time Machine backup before you upgraded to 10.5.1 or later.
*2. Boot off the Leopard installer disk. Note for Macs newer than the October 26, 2007 release of 10.5, a later 10.5 installer disc may be needed:- 10.5.1 retail was released November 15, 2007- 10.5.4 retail was released June 30, 2008- 10.5.6 retail was released December 15, 2008Macs generally won't boot an earlier retail version of Mac OS X than their release date, and they won't boot a system specific (model labelled) or Upgrade or OEM disc unless designated for their model and vintage of that model.3. Select the installation language.
4. Go to the Utilities menu and use the Restore from Time Machine backup to restore to your Time Machine state before you installed 10.5.1.
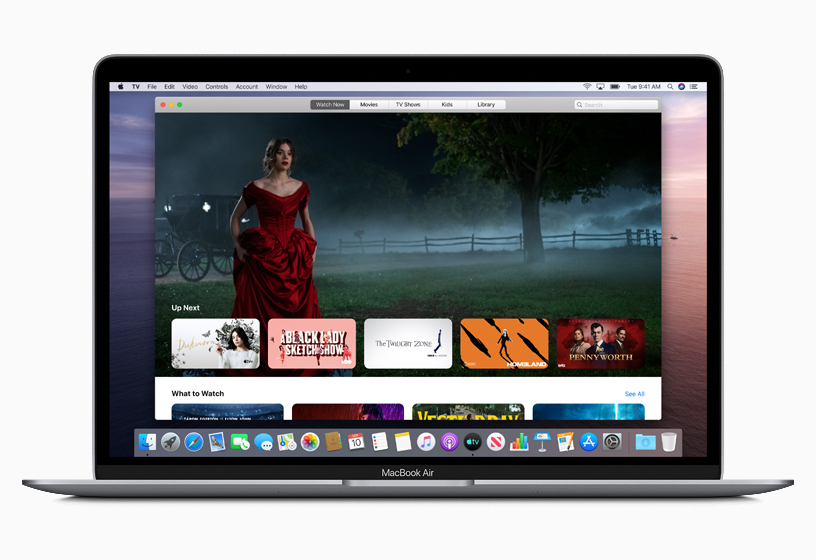
This will only work, if you have no data to salvage from 10.5.1 or later.
* With Mac OS X 10.7 and 10.8 a Lion recovery assistant helps you with this function.Note, you can also when you buy 10.7 or 10.8, make a self extracted backup of the full installer on a Flash drive. Several places on the netoffer solutions for that to work on the details before you download from the Mac App Store. Apple also for a limited time sold a USB Flashdrive version of 10.7, that will work on pre-10.7 (July 20, 2011) machines that meet the qualifications on the user tip for 10.7 installation.
For those with machines released after 10.8 (July 25, 2012), only the recovery assistant, may work and it may not be possible to use another 10.8 installer used on a 10.7 machine and transfered to a Flash drive. Of course all this requires any such installer follow the license agreement of the said installer for the number of installations.
_____With:
10.6 or later
From (10.5 Intel through 10.5.8) to (10.4.4 through 10.4.11)
From (10.5 PowerPC through 10.5.8) to (10.0 through 10.4.11)
From (10.4 through 10.4.11) to 10.3
From (10.3 through 10.3.9) to 10.2
From (10.2 through 10.2.8) to 10.1
Either restore from your backup or:
1. Backup your existing data by cloning it to external hard drive(s) at least twice.
2. Write down registration codes for installing applications.
3. Erase and install the operating system with none of the backups connected to the machine during the erase and install process, and no peripherals other than display, keyboard and mouse attached.
4. Restore user documents that are capable of being downgraded.
Ask on Discussions if the applications you use can be downgraded before attempting this.
5. Install from the original installation disks which shipped with your machine (Mac OS X 10.7 Lion has a Recovery Assistant instead of discs, if your Mac shipped with Lion) additional applications which didn't ship with the operating system:
6. Install from the third party CDs and downloads any other applications.
--------------------------
Finally, users downgrading from 10.3.x to another 10.3.x, and 10.2.x to another earlier 10.2.x can use archive and install:
Mac Os Versions
Note:
1. Apple applications left behind from a newer installation may not work in an older installation on an archive and install.
2. Installation from restore disks are required if your Mac is
- - Intel and shipped with 10.4.4 through 10.4.11.
- - The install you are attempting is the minimum that Mac can run: http://support.apple.com/kb/HT2191
- - The retail installation available is older than the Mac itself.
Back up Mac How to backup files before OS X Mavericks arrives?
The arrival of Mavericks OS X brings many new changes, you can read about them here. Trust me, if you haven’t read about Mavericks or heard anything about the updates that are coming, you’ll definitely want to check them out sooner rather than later. So, the best thing for any Mac user to do before a major update is to backup files.
Why should I backup? Backing up files on your Mac is always a good idea, no matter the situation. In fact, when’s the last time you did a backup? Exactly. You should do one right now while reading this article. And, when installing a new OS X, it's best to backup files just in case the changes bring something unexpected. Accidents happen. Technology is never perfect. | What should I backup? You should back up all of your important documents, files, and folders. It’s a good idea to be as safe as possible by ensuring that everything is taken care of. With Apple’s Time Machine, backing up files couldn’t be any simpler. All you need is a few spare minutes and an external hard drive. So, let’s start! |
How to back up your files
- Open an app called Time Machine.
- Click “Select Backup Disk.”
- Select where you wish to save your files (an external drive works best, Apple Time Capsule is a safe bet).
- Click “On” on left hand side of the screen to turn Time Machine on.
- On the right, under the name of the storage device, there are three lines that say, “Oldest backup,” “Latest backup,” and “Next backup.” Your backup should be scheduled within the next 5 minutes.
- Don’t want to wait? In the Finder Bar at the top of your screen, a few icons left of the Date & Time, click on the “arrow clock” icon and select 'Back Up Now.'
Wasting Time Mac Os Download
Once Time Machine begins working, give it some time to finish copying. There you have it! All of your Mac files are safely backed on the drive you’ve chosen. Make sure you double-check to see that your files are all intact.
Now…Wasn’t that easy?