Basic Place Mac OS
Mac OS, operating system (OS) developed by the American computer company Apple Inc. The OS was introduced in 1984 to run the company’s Macintosh line of personal computers (PCs). The Macintosh heralded the era of graphical user interface (GUI) systems, and it inspired Microsoft Corporation to develop its own GUI, the Windows OS. Mac osx basics 1. MacintoshIntroduction to Mac OSX 2. Mac is a simple abbreviation for Macintosh, the line ofpersonal computers designed, manufactured, marketed, andsold by Apple Inc. The current Macintosh models are targeted towards home,education, and professional users. With own Macintosh hardware, Mac OS takes up a special role in the world of desktop systems. The first version was 'System 1' and appeared bundled with the Mac in 1984. The classic desktop is designed as a single user operating system and almost completely hides the full path to files and directories. In this video, you’ll learn more about getting started with the Mac OS X desktop. Visit for our tex. Liberty BASIC is a version of the BASIC programming language. Since 1992 Liberty BASIC has only been available for the Windows operating system. This prealpha is meant as a demonstrator for those who have been waiting to see our work on this port. This release is free, and support is limited to the MAC OS X forum on our Conforums board here.
Copyright 1992-2005 Shoptalk Systems, all rights reserved
Download Link for LB5 prealphahttp://www.libertybasic.com/lb5pa1.zip
NOTE: Do not redistribute. Do not place on download sites or include in
CDROM compilations. You may post a link to our download page at
http://www.libertybasic.com/download.html
Primary internet resources for Liberty BASIC:
http://www.libertybasic.com
http://groups.yahoo.com/libertybasic.com
http://libertybasiccom.proboards.com
http://www.libertybasicuniversity.com/lbnews
Introduction
Liberty BASIC is a version of the BASIC programming language. Since 1992
Liberty BASIC has only been available for the Windows operating system.
This prealpha is meant as a demonstrator for those who have been waiting to
see our work on this port. This release is free, and support is limited to
the MAC OS X forum on our Conforums board here:
http://libertybasiccom.proboards.com/index.cgi?board=lb4osx
NO GUI: At this time, Liberty BASIC for Mac OS X has no IDE or support for
GUI application development. It is a console only BASIC, and works with
stdin and stdout. Source code is compiled in memory and then executed.
This makes it suitable for many everyday things like scripting and CGI
programming. If you are interested in GUI development or if you need an
integrated editor and debugger, these things will come later, or you can
try our Windows version.
Release schedule: We have not scheduled a release date yet, but we intend
to release new versions of this Mac OS X port every few weeks. We also
intend to release a port to Linux in the near future.
Technical details: This software takes the form of a command line
interpreter. It is actually an in-memory compiler and runtime environment.
When you invoke Liberty BASIC from the command line it will compile the
specified program in memory and then execute it. If there are any compile
errors it will stop and indicate with a line number and the text of the
bad program line. Once the compile is successful it will begin execution,
and if there are any runtime errors it will stop with an indication of the
error.
Floating point: This release supports only single precision floats, but we
will support double precision in a future release.
NOTE: Some computers report an mprotect: Permission denied error when
starting Liberty BASIC. This does not stop Liberty BASIC from running.
We are trying to track this down. Please send us email telling us if you
see this error or not, and what version of Mac OS X you are running. This
will help us to track down the problem.
To use:
-open a terminal session (go to the applications folder and then utilities)
-cd to the folder where you have unzipped Liberty BASIC
-type lb5run progname.bas where progname.bas is the name of the program you
want to run
for example:
lb5run hilo.bas
There are several simple example.bas programs included, including a small
test suite called tests.bas we used to verify the basic functionality for
this release.
Note: If the current directory . is not part of your terminal session's
path, you may need to include it in the command line you type in, like so:
./lb5run hilo.bas
To see the product information when running Liberty BASIC, include the
-lbverbose switch, like so:
lb5run hilo.bas -lbverbose
The -lbverbose switch will cause the following information to appear when
lb5run is started.
Liberty BASIC 5.0 prealpha for Mac OS X
Copyright 1992-2005 Shoptalk Systems, all rights reserved.
The files: Liberty BASIC for Mac OS X consists of two files lb5run and
lb5run.im. These are both required. Together these files are about 6.5MB.
We expect them to get somewhat smaller as development nears maturity. The
final product will include a distribution mechanism that does not require
program source code to be included in the delivery.
The following is a list of functions and statements that are included in
this non GUI version of Liberty BASIC. For details about these (and more)
visit this URL:
http://www.libertybasicuniversity.com/lb4help/Command_Reference_A-C.htm
Of course at this stage of development expect some bugs. Please report
anything you find to
http://libertybasiccom.proboards.com/index.cgi?board=lb4osx
Supported functions:
CHR$
MID$
LEFT$
RIGHT$
ASC
VAL
LEN
STR$
TIME$
DATE$
WORD$
TRIM$
INSTR
ABS
INT
EOF
INPUT$
RND
USING
SIN
COS
TAN
ATN
ACS
ASN
LOG
EXP
LOF
UPPER$
LOWER$
MKDIR
RMDIR
NOT
HEXDEC
SPACE$
DECHEX$
MIN
MAX
INPUTTO$
SQR
LOC
TAB - compiles, but adds no formatting spaces in this release
EVAL$
EVAL
Supported statements:
PRINT - using commas to tabulate is ineffective in this release
INPUT
LINE INPUT
LET
FOR NEXT
DIM
REM or '
IF THEN ELSE END IF
GOTO GOSUB RETURN
WHILE WEND
OPEN CLOSE
CLS
END
STOP
FIELD
PUT GET GETTRIM
SORT
FILES
KILL
NAME
REDIM
FUNCTION
CALL
SUB
READ DATA RESTORE
SELECT CASE
EXIT
SEEK
RANDOMIZE
DO LOOP
GLOBAL
ON ERROR
Enjoy!
-Carl Gundel, author of Liberty BASIC
carlg@libertybasic.com
The interface of OS X is easy to understand. The mouse, keyboard, and all the basics of the OS X environment are very user-friendly.
Contents
- 1 OS X: Basic Concepts
- 2 What Is Where on Your Mac
OS X: Basic Concepts
Note that if your mouse hovers over an item, command or button, you’ll see a small label pop up to tell you a little bit more about what you are about to click!
Dialog Box
Whenever an application needs your input, it will display a Dialog Box. If you see a button highlighted in blue, it means that the button can be activated either by clicking or hitting the Enter key. As a rule, you can activate a button by holding down the command key while hitting the first letter of the word displayed on the button.
Finder
Finder doesn’t look like application, but it is one. However, it is inseparable from OS X as a whole. https://bestxup279.weebly.com/graphic-design-programs-for-mac.html.
Basic Place Mac Os X
This application allows you to find files and organize them into folders. You can copy and delete them, launch applications, switch between tasks, connect to servers and more. Finder is complete with menus, preferences, and an icon showing the Mac smiley face, which is welded to the Dock. But unlike most other applications, Finder doesn’t feature a “quit” option. Nevertheless, if the Finder app ever freezes up or misbehaves in any other way, you can always relaunch it.
Home Folder
Home Folder is the place where all the documents are stored on your Mac running OS X. All the files, including those needed to make your computer work, are stored there. If a Mac has multiple user accounts, each account will have its own Home Folder. All of them can be found in Macintosh HD – Users. Super monopoly money.
Applications
Applications, or apps for short, are programs that users can use to do anything from writing texts to playing games, or finding a place to sell their old devices. An app can live anywhere in the system. Usually they are concentrated in the Application folder.
Trash
When you delete an unnecessary file, it goes to the Trash. This is where it stays until the Trash is emptied. To empty the Trash, choose the Empty Trash option from the Finder menu. You can also click and hold the Trash icon on the Dock, or use a combination of the command and delete keys. When you empty the Trash, its icon changes to let you know at a glance that it’s empty.
Don’t forget that even when you empty the Trash, the file remains on the drive and can be potentially recovered. To delete the Trash’s contents for good, select Secure Empty Trash from the Finder menu.
A fun app, FunTrash, also exists to show you an animation as you trash files.
Disks and Drives
If you connect an external hard drive, a virtual drive file, or a key drive to your computer, it will appear on the desktop and in the sidebar of any Finder window. It usually appears with a white disk drive icon, ready to be opened. You can then add, copy, and remove files, and perform other operations using that disk.
As for CDs and DVDs, they also appear on the desktop and in sidebars when inserted. If their color is blank, you can drag files onto them. If you want to write a disk, select it on a Finder sidebar and then press Burn.
Important: Don’t just unplug an external drive if you’ve finished using it, as you may damage it permanently. Eject it by pressing the eject icon next to its name in the sidebar of any Finder window. Alternatively, you can drag the drive or disk to the Trash. It will morph into an eject icon the moment you start dragging.
Software Update
Apple ongoingly updates all of its products to add additional features, make them more stable, faster, and so on. Whenever connected, you can click on Software update in the Apple Menu to check for the latest updates. OS X will install all the updates for you. By default, OS X will automatically check for updates every few weeks.
When you check for updates, you can choose which updates to install, and which updates to ignore. However, unless you have a specific reason not to (for example, your internet connection is very slow), install all the updates Apple offers. At the very least, you should install everything related to security. Indeed, with regard to online threats of any kind, updating your system is much more important than installing third-party antivirus software.
Software Update has its own panel in System Preferences. You can go there and choose the option to stop OS X from checking for updates automatically. There you can see what updates have already been installed, and make other changes.
Mac Help
Mac OS X comes with a useful Help tool. If you want to know something, or if you get stuck, you can always select Mac Help in the Finders Help Menu. Alternatively, you can use the shortcut Command+Shift+/.
Turning Off Your Mac
To switch off the computer, select Shut Down from the Apple menu. You can just leave it on, and in a few minutes the Mac will go into a low-energy Sleep mode. In this case it can be quickly awoken when you need it. Shutting the lid will have the same effect, and you’ll be able to carry it around in Sleep mode.
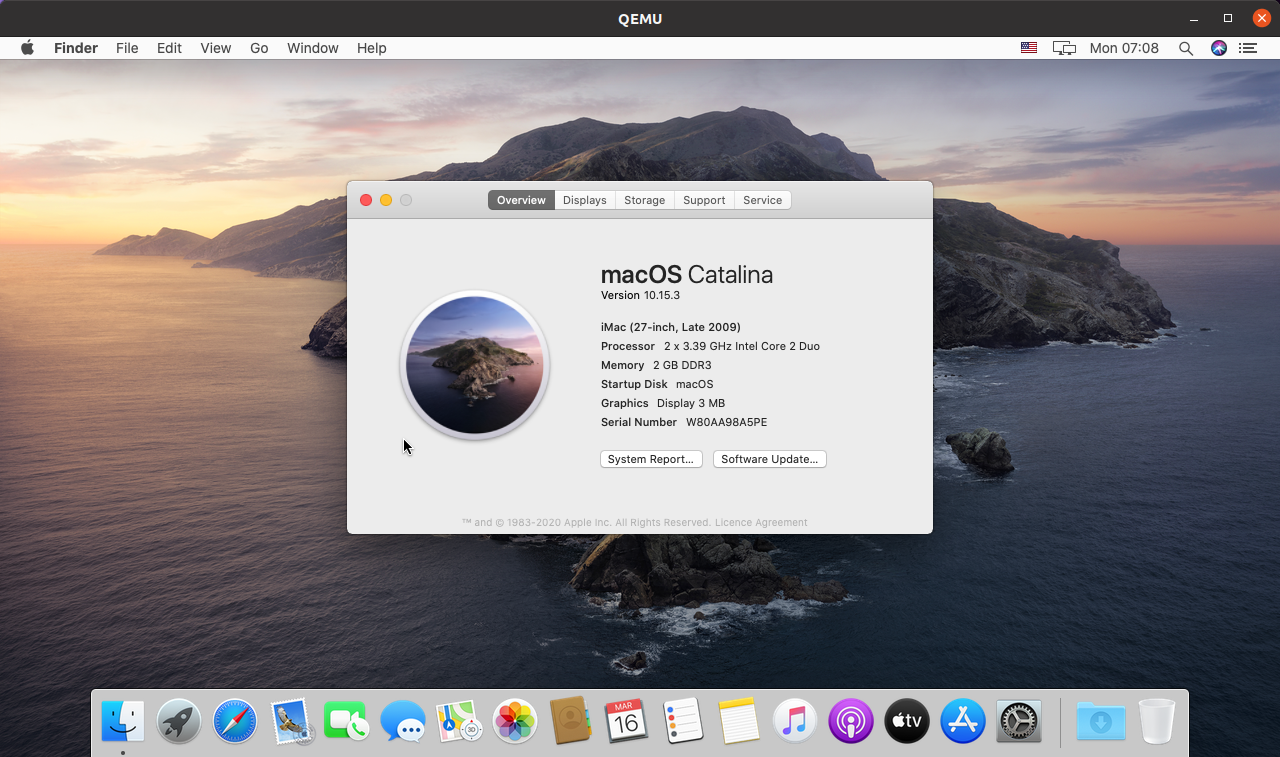
When various users have set up their accounts on the same Mac, it’s possible to use Log Out option from the Apple menu to return to the screen, where the next user can log in to work on that Mac.
Besides OS X is equipped with good and powerful power-management features. You’ll find them under the Energy Saver panel or System Preferences. You can schedule your Mac to switch on and off at the same time each day. You can also set how long the computer should wait before entering Sleep Mode. You can alter there the setting for battery use on a laptop.
What Is Where on Your Mac
The Apple Menu is always displayed, no matter which application you are using. The Apple Menu has Log Out and Shut Down options, System Preferences, access to Dock, software updates, and more. For example, to find out about your computer’s hardware, click About This Mac in the Apple Menu to learn about its basic specs. Then, you can hit More Info for the full version. You can also customize the Apple Menu.
Desktop
This is the place for storing files currently in use, and other documents. The desktop is also located in a Desktop folder within your Home folder. You can customize the desktop to your preferences.
Finder Window
When you double-click a folder, you reveal the content in one of the Finder Windows. You can also customize them.
Dock
The Dock is home for quick links to applications, stacks, folders, minimized windows, and the trash. Users can also use the Dock to switch between open applications. You’ll find more about the dock, on this page: The Dock.
Macintosh HD
This is the default name for your Mac hard drive. In the family tree of folders, this folder is at the top.
System Preferences
Basic Place Mac Os Download
System Preferences is the home of scores and settings. This pane can be accessed through the Apple Menu or clicking on the Cog Icon on the Dock. Some items can be marked with a grey color in the System Preferences pane. Persecond 1 2 4. This means that you can’t access that item.
Info Panel
To view details about any file or folder, select it and hit ᴂ I. The panel will open. You can use these elements to change apps which open a file or for changing icons.
Simple Finder
Important tip:Simple Finder is a relatively new and feature-stripped version of OS X, which you can use if you are really confused about your Mac. This version uses bigger icons and simplified versions of the menus and more.: How to Customize Your Mac.
Links
- Apple electronic devices are perfectly balanced system in and out. Still, if you look for new models, we at iGotOffer will be glad to take in your used models and help you save for the new device.