Make Friends With Trevor! Mac OS
View Trevor Mac’s profile on LinkedIn, the world's largest professional community. Trevor has 5 jobs listed on their profile. See the complete profile on LinkedIn and discover Trevor’s. Trevor MacDonald discusses his book, 'Where's the Mother? Stories from a Transgender Dad' on CTV National News. Offering more than 100 shades of professional quality cosmetics for All Ages, All Races, and All Genders. Enjoy free shipping and returns on all orders.
- Buying a new Mac computer can be an expensive affair. However, if you have an old Mac Mini lying around, like we do, you can easily upgrade it to work like a new computer. Here we show you how you can upgrade a 2011 Mac Mini for use in the current year. You will need the following items for this project: Set of Torx screwdriver bits.
- Share photos and albums with friends and family. Bring moments to life with editing. Give the perfect moment a perfect finish with editing tools 2 and smart filters. From your phone. Your memories, framed.
Before you begin
- Update your iPhone, iPad, or iPod touch to the latest iOS or iPadOS, your Mac to the latest macOS, and your Apple TV 4K or Apple TV HD to the latest tvOS. If you have a Windows PC, update to Windows 7 or later and download iCloud for Windows.
- Set up iCloud on all of your devices.
- Make sure that you’re signed in to iCloud with the same Apple ID on all of your devices that you want to use with Shared Albums.
Turn on Shared Albums
- On your iPhone, iPad, or iPod touch, go to Settings > [your name] > iCloud > Photos, then turn on Shared Albums.
- On your Mac, open the Photos app. From the menu bar at the top of the screen, choose Photos > Preferences. Click the iCloud tab, then select Shared Albums.
- On your Apple TV, go to Settings > Users and Accounts > iCloud and turn on Shared Albums.
- On your Windows PC, open iCloud for Windows and select Photos. Click the Options button to verify that Shared Albums is on, then click Apply. Learn more about sharing albums with iCloud for Windows.
If you're using earlier versions of iOS, iCloud for Windows, iPhoto, or Aperture, you can still create and see Shared Albums. In earlier versions of iOS, macOS, tvOS, and iCloud for Windows, Shared Albums was called iCloud Photo Sharing.
Use Shared Albums on your iPhone, iPad, and iPod touch
Create a new shared album
- Go to the Albums tab and tap the Add button .
- Tap New Shared Album.
- Give the shared album a name, then tap Next.
- Choose people to invite from your contacts, or type an email address or iMessage phone number.
- Tap Create.
Delete a shared album
- Open the shared album.
- Go to the People tab.
- Tap Delete Shared Album.
If you're looking at your list of shared albums, you can also tap Edit, then tap the Delete button to delete a shared album.
When you delete a shared album, it's automatically removed from all of your devices and the devices of your subscribers. If Public Website was enabled, the shared album is removed from the web too. Deleting a shared ablum permanently deletes all of its photos. Before continuing, make sure that you save any photos that you want to keep.
Invite more people
- In Albums, select a shared album that you created.
- Go to the People tab.
- Tap Invite People.
- Enter the names of people that you want to share this album with.
- Tap Add.
You can even share albums with friends and family who don't use iCloud. Just open a shared album that you created, go to the People tab, and turn on Public Website. Your photos publish to a website that anyone can see in an up-to-date web browser.
Remove a subscriber
- Open the shared album.
- Go to the People tab.
- Select the subscriber that you want to remove.
- Tap Remove Subscriber at the bottom of the screen.
As the creator of a shared album, you control who can access it. You can remove subscribers or delete the album at any time.
Add photos and videos
- In the Photos tab or from within an album, tap Select and then select the photos and videos that you want to share.
- Tap the Share button , then tap Add to Shared Album .
- Choose the album where you want to share your photos. Then tap Post.
If you have a shared album open, you can also tap the Add button to select photos and videos to add.
When you add new photos, the people that you share the album with are notified automatically. Make sure that Subscribers Can Post is turned on so that they can add photos and videos too. Just go to the shared album's People tab.
Delete from a Shared Album
- Open the shared album.
- Tap the photo or video.
- Tap the Trash button .
- Tap Delete Photo.
If you're the owner of a shared album, you can delete any photos, videos, or comments from anyone. Subscribers can delete anything that they personally added. Anything you delete is automatically deleted from the album on all your devices and the devices of subscribers.
Any photos that you saved or downloaded from a shared album to your Photos library stay in your library even if the shared album is deleted or the person who created it stops sharing it.
Save photos and videos from a shared album
When you share photos and videos with someone, they can save shared items to their own library.
- Tap the photo or video.
- Tap the Share button .
- Tap Save Image or Save Video.
Use Shared Albums on your Mac
Create a new Shared Album
- In the sidebar, click the Add button next to Shared Albums.
- Type the email addresses of people you want to share the album with. Click the Add button to select contacts from iCloud.
- Click Create.
Delete a shared album
- Open the shared album.
- Click the People button in the toolbar.
- Click Delete Shared Album.
When you delete a shared album, it's automatically removed from all of your devices and the devices of your subscribers. If Public Website was enabled, the shared album is removed from the web too. Deleting a shared ablum permanently deletes all of its photos. Before continuing, make sure that you save any photos that you want to keep.
Invite more people
- Select a shared album that you created under Shared in the sidebar.
- Click the People button in the toolbar.
- In the Invite People field, type the email addresses of people that you want to share this album with. Click the Add button to choose people to invite from your contacts.
You can even share albums with friends and family who don't use iCloud. Just open a shared album that you created, click the People button in the toolbar, and turn on Public Website. Your photos publish to a website that anyone can see in an up-to-date web browser.
Remove a subscriber
- Open the shared album.
- Click the People button in the toolbar.
- Select the subscriber that you want to remove.
- Click Remove Subscriber.
Make Friends With Trevor Mac Oscar
As the creator of a shared album, you control who can access it. You can remove subscribers or delete the album at any time.
Add photos and videos
- Select the photos and videos that you want to share.
- Click the Share button in the toolbar, then select Shared Albums.
- Choose the album where you want to share your photos.
If you have a shared album open, you can also click “Add photos and videos” to select photos and videos to add. You can also simply drag photos from your library directly into the shared album in the sidebar.
When you add new photos, the people that you share the album with are notified automatically. Open the shared album, click the People button in the toolbar, and make sure that Subscribers Can Post is turned on so that they can add photos and videos too.
Delete from a shared album
- Open the shared album.
- Select the photo or video.
- Control-click, then click Delete Photo. Click Delete.
If you have a shared album open, you can also select a photo and press the Delete key to delete it from the shared album.
If you're the owner of a shared album, you can delete any photos, videos, or comments from anyone. Subscribers can delete anything that they personally added. Anything you delete is automatically deleted from the album on all your devices and the devices of subscribers.
Any photos that you saved or downloaded from a shared album to your Photos library stay in your library even if the shared album is deleted or the person who created it stops sharing it.
Save photos and videos from a shared album
When you share photos and videos with someone, they can save the shared items to their own library.
- Select the photo and video that you want to save.
- Control-click, then click Import.
File types that you can use in Shared Albums
Shared Albums support these image formats:
- HEIF
- JPEG
- RAW*
- PNG
- GIF
- TIFF
Shared Albums also support special formats that you capture with your iPhone, like slo-mo, time-lapse, Live Photos, and Memory videos. When shared, photos are reduced to 2048 pixels on the long edge, except panoramic photos, which can be up to 5400 pixels wide. You can share GIFs that are 100MB or smaller.
Shared Albums support these video file types and formats:
- HEVC
- MP4
- QuickTime
- H.264
- MPEG-4
Videos can be up to fifteen minutes in length and are delivered at up to 720p resolution.
* You can't upload RAW photos to Shared Albums on your Windows PC.
Shared Albums upload a copy of your data. Downloaded content may not contain the same information as the original.
Shared Album storage limits
A shared album can hold up to 5000 photos and videos. If you reach your Shared Album limit, you need to delete some photos or videos before adding new ones. The photos and videos you share (and the comments or likes associated with those photos) stay in iCloud until you or the contributor delete them manually, or until you delete the shared album completely.
The photos and videos in your Shared Albums are kept in iCloud, but they don't count against your iCloud storage limit.
How to Set up and Use Find My Friends on Mac – How to Use Find My Friends on Mac Computer:
Find My Friends is very useful tool for all Mac users. On your Mac System, you can use Find My Friends Widget and also access it at www.iCloud.com/fmf. The Find My Friends allows you to see locations of your friends and family members from Mac. You can discover the Widget in the Notification Center of your Mac computer.
Contents
Make Friends With Trevor Mac Osteoporosis
- 1 What is Find My Friends?
- 2 Requirements to use Find My Friends App and Service
- 3 Set up Find My Friends App and Add Friends on iOS Device:
- 4 How to Set up and Use Find My Friends on Mac
What is Find My Friends?
Find My Friends is an application for iPhone and other iOS devices. If you want to use Find My Friend on Mac, you can use Find My Friends Widget in Notification Center or go to www.iCloud.com/fmf in a Web Browser.
The Find My Friends (FMF) allows you to share your location with your friends and relatives. You can also track your friends’ locations in Find My Friend App on iOS device and Find My Friend Widget on Mac.
Importance of Find My Friends
Make Friends With Trevor Mac Osteoarthritis
Find My Friends is a very useful app for almost everyone. If you are a parent, you always want to keep your kids safe. The Find My Friends allows you to keep an eye on your kids’ locations from your home or office. You can also add your close friends to Find My Friends App to see their location and share your location with them as well.
Requirements to use Find My Friends App and Service
You can use Find My Friends after setting it up on your iOS device and Mac System. But you must fulfill the basic requirements of FMF before you set it up on your devices.

- Your iPhone, iPad or iPod Touch must have iOS 8.0 or Newer Version.
- Your Apple Watch must have watchOS 3 or Newer Version.
- If FMF is not already on your iOS device then you should firstly download and install Find My Friends App on it.
- The Web Browser on your Mac PC or MacBook is up to date i.e. Latest Version.
Things to Do Before You Set up Find My Friends on Mac:
You have to use Find My Friends App on an iOS device to share your location. If you want to see your friend’s location, your friend must have an iOS device with Find My Friends App installed in it.
After you share your location, you can ask to follow friends using the iOS app and see their locations using Find My Friends in iCloud.com on Mac. You can also track your friends’ locations from your Mac’s Notification Center.
Set up Find My Friends App and Add Friends on iOS Device:
Before you share your location to your friends using Find My Friends in iCloud.com on Mac, you need to set it up first on your iOS device. You can use an iPhone, iPad or iPod Touch to set up Find My Friends App and Add Friends.
You can share your location with the people who are already added as friends. The same way, you can see the locations of people who have you in their friends list of Find My Friends App on their iOS device.
Steps to Set up Find My Friends App and Add Friends on iOS Device:
01. Turn On Data Connection or WiFi on your iOS device and go to App Store.
02. Search Find My Friends App and download it. (Skip first two steps if you already have FMF App on your device.)
03. Get back to home screen and launch Find My Friends App on your iOS device.
Make Friends With Trevor Mac Osrs
04. Select “Add” option to go to Add Friend Screen.
05. Tap on “To…” field and type your friend’s contact name, email address or phone number.
06. Tap Send or Done to send request to your friend.
After your friend agrees to share their location, you can see their location in a list or on a map. Your friend can share their location for one hour or until the end of the day or share indefinitely. You can see your friend’s location in Find My Friends App, in iCloud.com on Mac and in the Notification Center of Mac.
How to Set up and Use Find My Friends on Mac
Before we proceed to set up Find My Friends on Mac, you need to complete some basic tasks. You must have set up Find My Friends App and added all the friends on your iOS device.
You can see your friends’ locations and share your location in Find My Friends Web App at iCloud.com on Mac. But you cannot add new friends on Mac, you have to perform that task on your iPhone or other iOS device.
01. On your Mac Desktop, find three dots with three lines at upper right corner and click on it to open the Notification Center.
02. Find out “Today” tab and select it, then go to bottom and click on “Edit” option.
03. Navigate to Find My Friends widget and click on green color “(+)” button given nearby the widget name.
04. A popup will show up as “Find My Friends” would like to use your current location. Click on “Allow” button and then click on “Done.”
05. Wait for one or two moments and the names of friends will show up on your Mac’s Notification Center.
Please note that the Notification Center will show up list of friends only who are currently sharing their location with you. If none of your friends are sharing their location, your Mac’s Notification Center won’t show any names.
06. From your friends list mentioned in Notification Center, click on one friend’s name to see a small map showing their location.
In this way, you can set up and use Find My Friends Widget on Mac System. You can check each friend’s location by clicking on their names in the Notification Center of Mac.
Key Features of Find My Friends on Mac
Find My Friends allows you to share your location with your friends and see their locations as well. Here we provide some key features of Find My Friends Widget on Mac as follows:
- Click on Person’s Name to see their location on Map on Mac.
- Click on Person’s Picture to see their contact card on Mac screen.
- Press Double Click on Person’s Picture to open their location in the Maps app.
- Press Double Click on the Map to zoom in on the Map location.
- Hold Option/ALT and click on the Map to zoom out of the Map location.
- After seeing person’s location, click and drag on the Map to navigate with the Map.
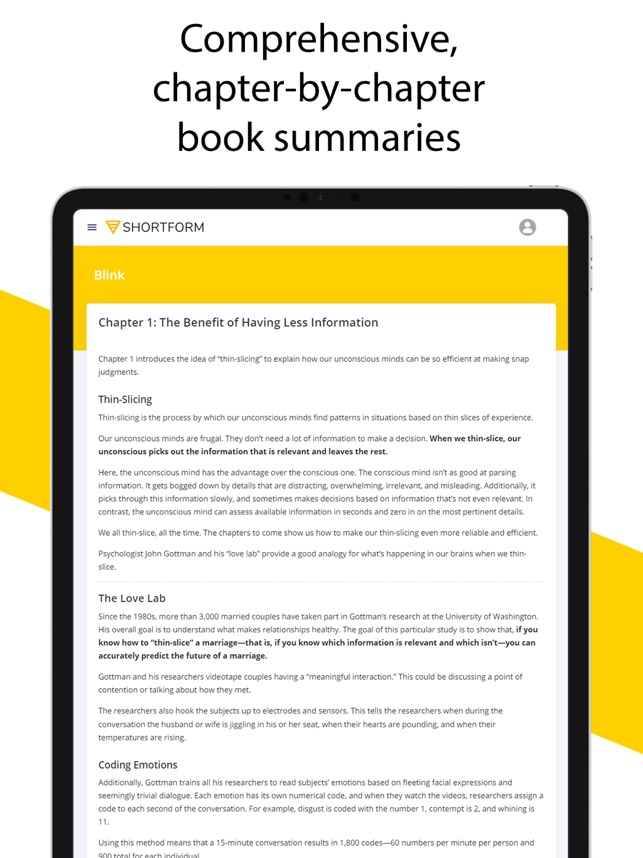
You should use the above features in Find My Friends Widget on Mac as per your requirement.
Final Words:
All the information given above about how to set up and use Find My Friends on Mac is true and fair. In case you want to know more about Find My Friends App and how to use it on iPhone, Mac etc., kindly contact the Apple Helpline Number at 1-800-MY-APPLE (800-692-7753) or visit Apple Support Website at support.apple.com.